【圖文教程】LandStar7版軟件點校正步驟詳解,點擊查看!
瀏覽量:0發布時間:2022-12-23 15:13:29
很多做測繪的朋友都知道,RTK在作業前都要進行點校正,這項工作是開機必做的,目的是為了第一次到達測區使測量坐標與已知點坐標相匹配,那么如何進行點校正呢?今天小編就LandStar7版軟件點校正步驟進行詳解,一起來看看吧!
1、進入LandStar7版軟件頁面,找到下方項目選項,點擊【項目】-【點管理】- 【添加】,如圖所示:
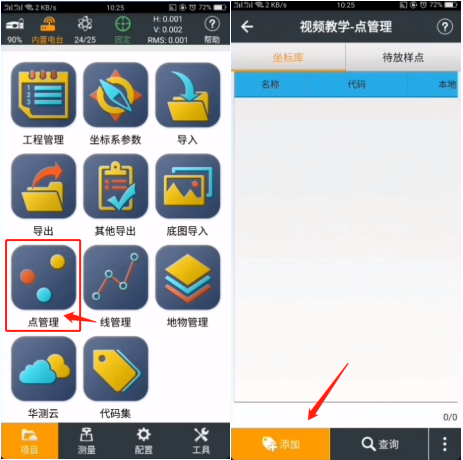
2、進入新建點,名稱輸入“1”,角色選擇【控制點】,手動輸入坐標點,點擊【確定】。如圖所示:
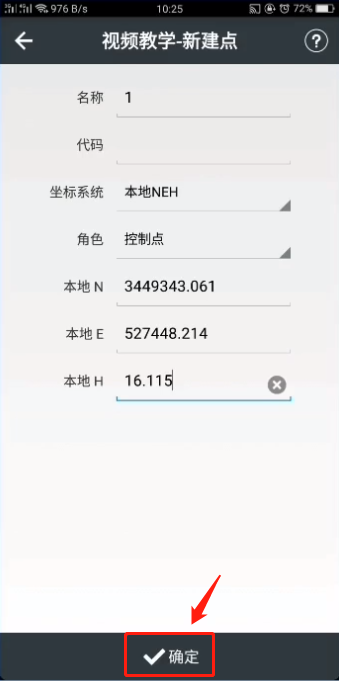
3、返回軟件界面,點擊【測量】-【點測量】,輸入點名“1.1”,方法選擇【控制點】,測量完畢點擊右下角圖標,再次測量輸入點名‘1.2’,測量第二個坐標...將需要做點校正的控制點坐標全部輸入,并且全部測量一遍。當所有的控制點都輸入并測量完成后,即可開始點校正。如圖所示:
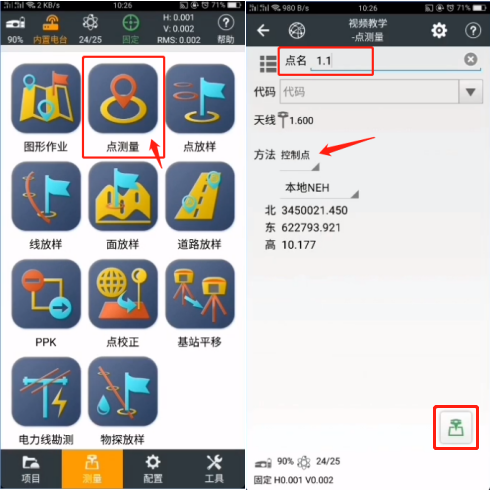
4、返回軟件界面,點擊【測量】-【點校正】,進入點校正界面,高程擬合方法選擇【TGO】,如圖所示:
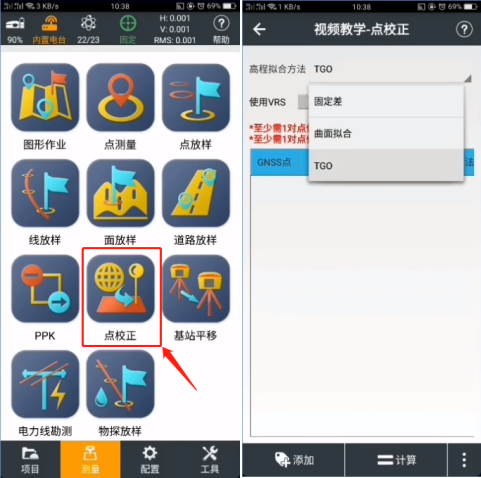
5、點擊添加,進入“選擇點對”界面,最下角方法中:只有平面坐標選擇“水平校正”;有平面坐標+高程選擇“水平+垂直校正”;只有高程時選擇“垂直校正”。如圖所示:
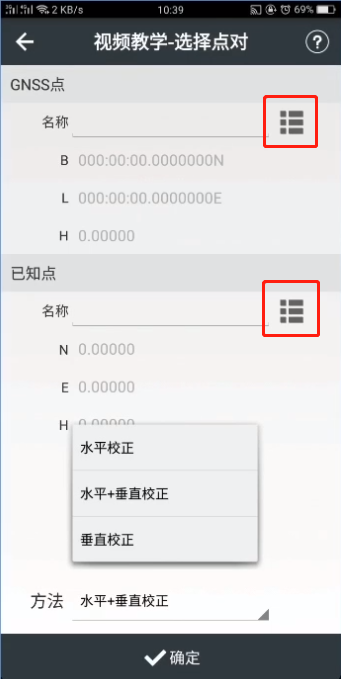
6、GNSS點為測量的點坐標,已知點為輸入的點坐標。點擊右邊圖標,進入點管理頁面,點擊已經采集的點坐標,點擊【確定】,坐點校正一般需要添加三個以上的點。如圖所示:
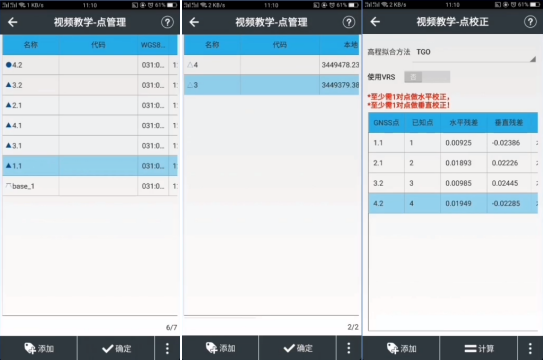
7、添加完畢后點擊【計算】-【應用】,是否替換當前工程參數,點擊【是】,則計算結果應用成功。如圖所示:
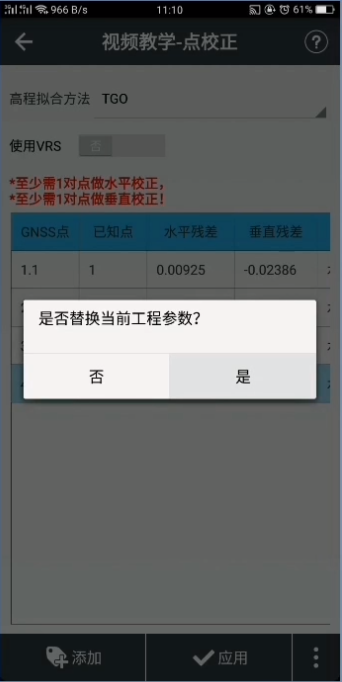
8、進入坐標系管理,平面校正和高程擬合為點校正參數,確認無誤后,點擊【接受】,應用成功證明點校正完成。如圖所示:
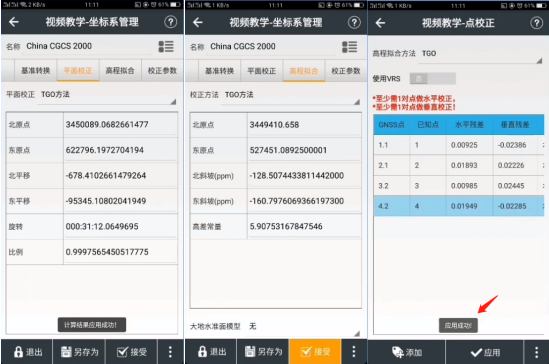
以上就是LandStar7版軟件點校正步驟詳解的全部內容了,你學會了嗎?若還有其他疑問,可以咨詢客服哦!
1、進入LandStar7版軟件頁面,找到下方項目選項,點擊【項目】-【點管理】- 【添加】,如圖所示:
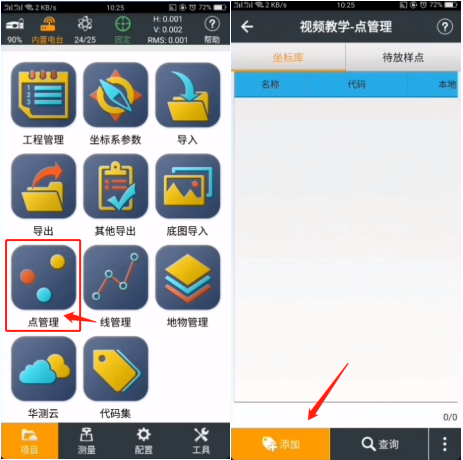
2、進入新建點,名稱輸入“1”,角色選擇【控制點】,手動輸入坐標點,點擊【確定】。如圖所示:
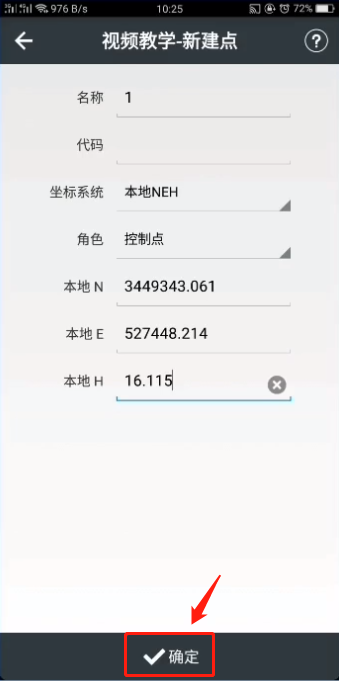
3、返回軟件界面,點擊【測量】-【點測量】,輸入點名“1.1”,方法選擇【控制點】,測量完畢點擊右下角圖標,再次測量輸入點名‘1.2’,測量第二個坐標...將需要做點校正的控制點坐標全部輸入,并且全部測量一遍。當所有的控制點都輸入并測量完成后,即可開始點校正。如圖所示:
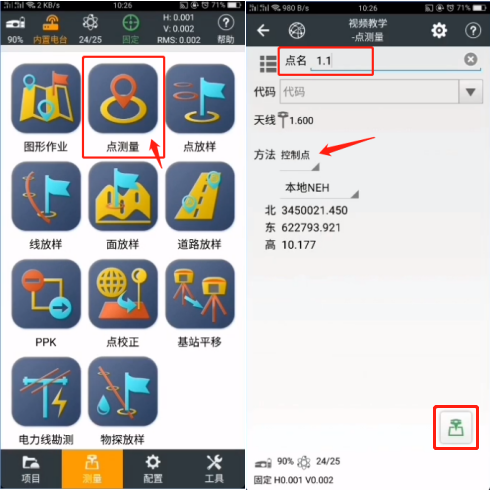
4、返回軟件界面,點擊【測量】-【點校正】,進入點校正界面,高程擬合方法選擇【TGO】,如圖所示:
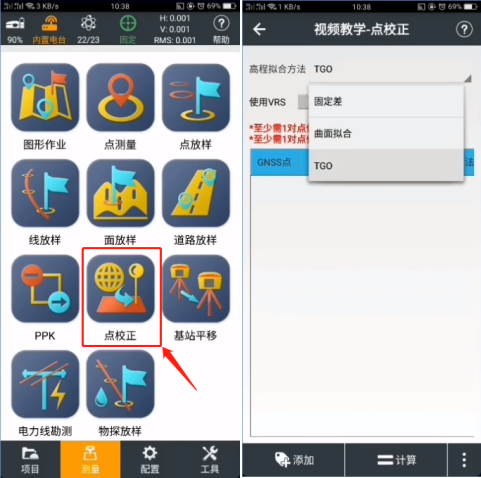
5、點擊添加,進入“選擇點對”界面,最下角方法中:只有平面坐標選擇“水平校正”;有平面坐標+高程選擇“水平+垂直校正”;只有高程時選擇“垂直校正”。如圖所示:
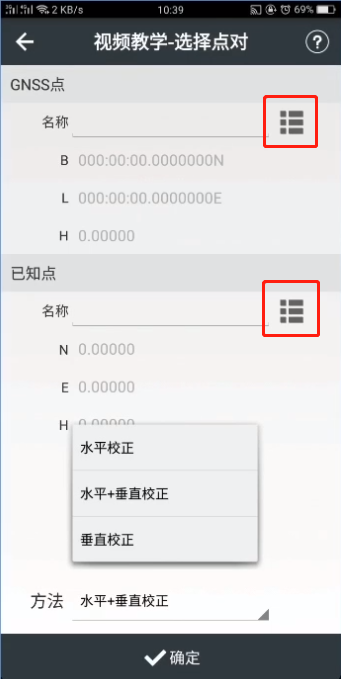
6、GNSS點為測量的點坐標,已知點為輸入的點坐標。點擊右邊圖標,進入點管理頁面,點擊已經采集的點坐標,點擊【確定】,坐點校正一般需要添加三個以上的點。如圖所示:
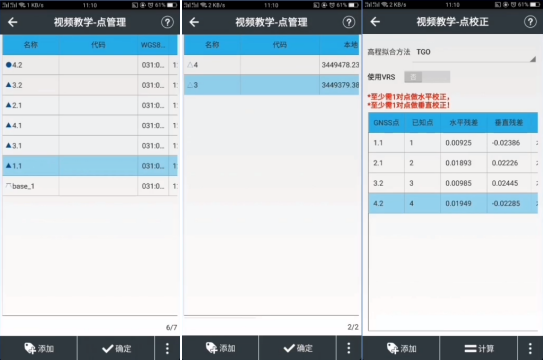
7、添加完畢后點擊【計算】-【應用】,是否替換當前工程參數,點擊【是】,則計算結果應用成功。如圖所示:
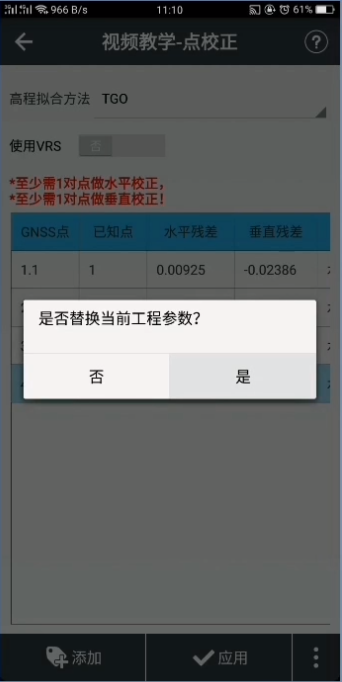
8、進入坐標系管理,平面校正和高程擬合為點校正參數,確認無誤后,點擊【接受】,應用成功證明點校正完成。如圖所示:
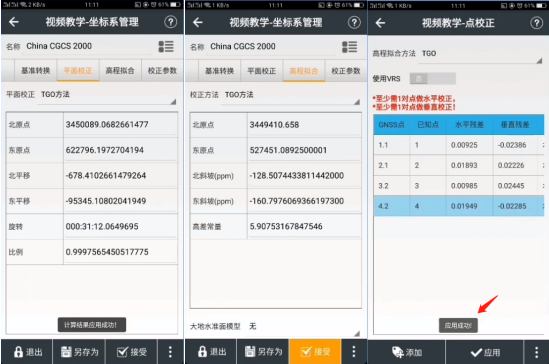
以上就是LandStar7版軟件點校正步驟詳解的全部內容了,你學會了嗎?若還有其他疑問,可以咨詢客服哦!
熱門新聞







